Update
EEBA is now Goodbudget! Goodbudget has all the great features of EEBA (and more!) in a new and updated interface. Check out our updated article on this topic, and check out the Goodbudget Help Center for the most recent help content.
EEBA supports importing bank activity for checking, savings and credit card accounts. You can import QFX (Quicken) and OFX (MS Money) files, as well as CSV files as an alternative for advanced users.
Step 1. Get Ready to Import
Head to your bank’s website and download your “recent activity.” Note that this is often not the same as downloading your statement. When asked, choose one of the following file formats:
- QFX, a.k.a. Quicken, Web Connect, or;
- OFX, a.k.a. MS Money, Open Financial Exchange.
Step 2. Import Your Bank Activity
When you’re ready, head to the Accounts page and click on
“Import Bank Activity” to begin.

Once there, click on “Choose File” and select the QFX or OFX file you want to upload. If your bank uses comma decimal separators, be sure to choose that option. Then, click on “Upload Transactions.”
 On the next page, choose:
On the next page, choose:
- The account you want to import from
- The EEBA Account to import to
- Then click “Begin Import”
Step 3. Review & Save Your Import
On the review page, all your bank’s transactions will be on the left, and all of EEBA’s existing transactions on the right. EEBA will match similar transactions in green (exact matches), or yellow (best-guess matches). Unmatched transactions will be in grey.
Review the matches in EEBA to make sure they’re correct. You can cancel a match by clicking on the “X” in the middle column.
- To manually match two transactions, drag and drop the imported transaction over the EEBA transaction you want to match it with.
- To create a new transaction, drag the imported transaction over one of the Envelopes shown at the bottom of the page.
“Manually Created” transactions will be in blue.

Once you’re done, click on “Save Changes” at the bottom of the screen.
Congratulations, you just imported your bank statement!
Last Updated: 2/14/2012




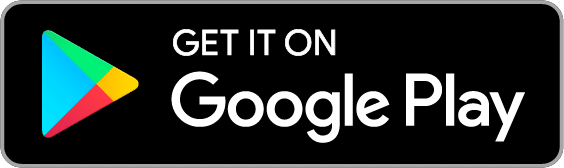
4 thoughts on “FAQ: How to Import Bank Activity”
Will the matched transactions be counted as reconciled?
Thanks, nice feature!
Matched transactions are actually marked as “Cleared”. Then, when you run the account reconciliation and enter your starting and ending balances, you’ll have a chance to finally convert them from cleared to reconciled.
I can not find the import buttin/ option anywhere, please help.
Hi Sarah, make sure that you’re visiting the website on a desktop browser. Then go to the Accounts tab and look for “Import Statement” in the submenu.
We hide this particular functionality in the mobile version of the website because importing uses some drag-and-drop functionality which doesn’t work well on touch screens.
If you *are* using a desktop browser but still don’t see the “Import Statement” link, we’ll need a bit more information about your browser so that we can figure out why we are auto-detecting it as a mobile browser.
Hope this helps!
Comments are closed.