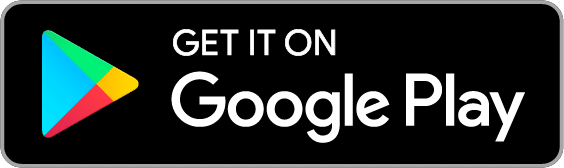Update
EEBA is now Goodbudget! Goodbudget has all the great features of EEBA (and more!) in a new and updated interface. Check out our updated article on this topic, and check out the Goodbudget Help Center for the most recent help content.
Q: How do I reconcile my accounts in EEBA? What do “Cleared” and “Reconciled” mean?
EEBA transactions can be marked “Cleared” in one of three places: 1) when editing a transaction in the website, 2) on the website’s transaction history screen by hovering over the column with the green checkmark at the top and clicking; and 3) when performing a reconciliation. In addition, any transactions you import from a bank statement are automatically marked as Cleared.
You should mark items cleared when you know that your bank knows about them. Some people do this once a month as a part of the account reconciling process. Some people do this more often, logging on to their bank’s online banking weekly or even daily.
Regardless of how often you clear items, you will generally reconcile your accounts once a month once you receive your bank statement.
Here’s how to reconcile with EEBA.
- When you receive your bank statement, visit the website at Accounts…Reconcile Your Accounts
- Choose the Account you want to reconcile and enter the closing date of the bank statement.
- Enter the beginning balance shown on the statement. For the very first time you reconcile, you should enter 0.
- Enter the ending balance shown on the statement and click “Continue”
- Go down your bank statement and mark each item that shows up on your bank statement as “Cleared”. Leave any items that don’t show up yet unchecked.
- If there are items that are not showing on your bank statement, you will do one of two things:
- For simple, expense transactions, you can click “Record it now” in the right hand box to quickly record the transaction.
- For incomes and transfers, you’ll need to Postpone your reconciliation, record the income / transfer, and come back to the reconciliation.
- As you’re reconciling, the goal is to get the “Difference” calculated to be 0. This Difference is the difference between your entered End and Beginning Balances and the sum of all transactions marked Clear.
- When the Difference shows 0, click “Finish”.
- At this point, all “Cleared” transactions are now marked as “Reconciled” to signify that they match your bank’s figures.