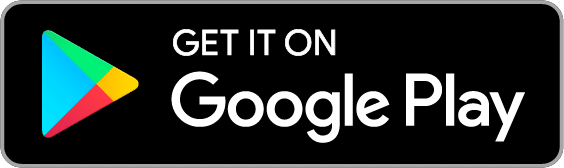If you have non-English characters in your transactions, you may find those characters aren’t readable when you try to open an exported CSV of your transactions in Microsoft Excel or other CSV readers. This is typically an issue with how the program reads the exported CSV file, and can be solved in a number of ways.
Option 1. Use a different program
If you are using a Mac computer, you likely have a default program called Numbers. If you try opening your exported CSV file in Numbers, you should be able to properly see the non-English characters.
If you have Google Drive, upload your CSV file and open it in Google Sheets, and the non-English characters should show correctly.
Option 2. Change your Excel settings
To view your non-English characters in Microsoft Excel, you’ll need to change some settings so they appear correctly. Here’s how to do that:
Step 1: Open Excel
Step 2: Import your file
Select the Data panel from the menu ribbon and choose “From Text”.
As an alternative, go to File > Import.
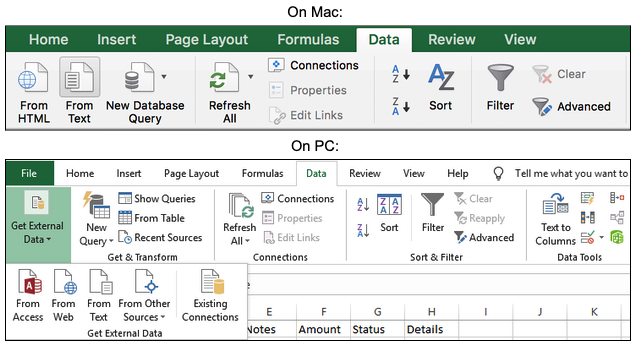
Step 3: Choose your Import settings
Once you select your file, you’ll see a popup with several choices. Choose the following options:
Text Import Wizard – Step 1:
- Choose Delimited
- File origin should be Unicode (UTF-8)
- (PC) Check off “My data has headers”
- ‘Next’
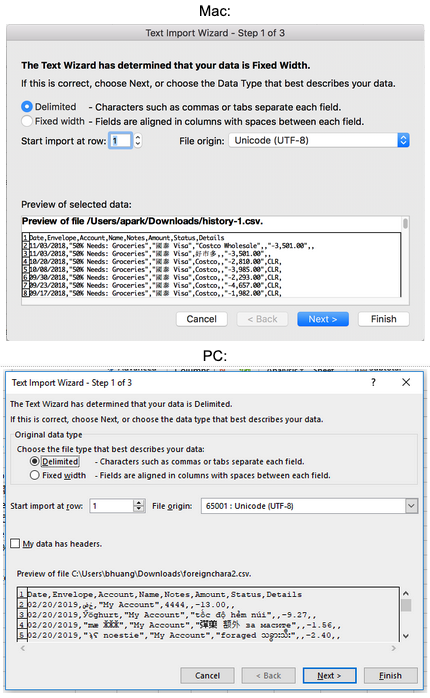
Text Import Wizard – Step 2:
- Check Comma in the Delimiters section
- Check “Treat consecutive delimiters as one”
- ‘Next’
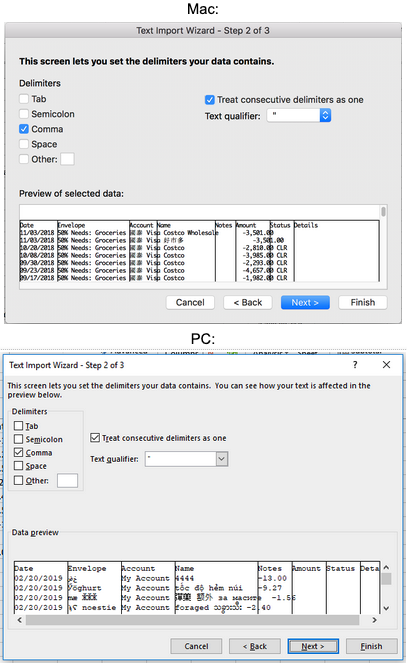
Text Import Wizard – Step 3:
- No action required
- ‘Finish’
Once you complete this import, Microsoft Excel should properly show the non-English characters in your CSV file.