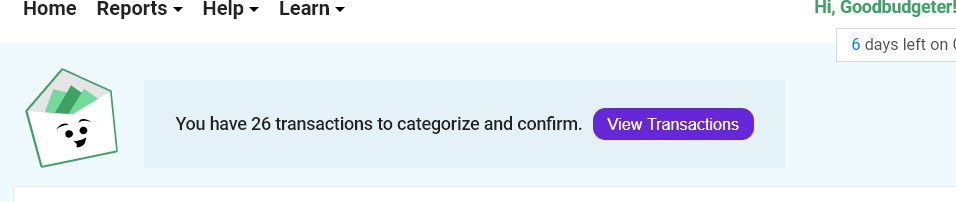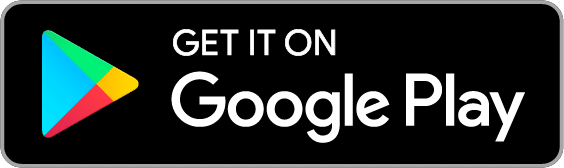With Goodbudget’s Premium plan, you’re able to link your Goodbudget Accounts with your real-life ones.
After you create a link, your transactions from that account will automatically import into your budget, and all you’ll need to do is confirm that they’ve been imported correctly.
Here’s how you can confirm transactions on the Web, and on your iPhone.
If there are transactions ready to be confirmed, you’ll be directed to the Confirm page as soon as you log in on the web. If you navigate away from that page, you can get back to it by clicking on the purple ‘View Transactions’ button at the top of the Home page.
Expenses
If you’ve previously added an Expense for a given Payee, Goodbudget will do its best to sort your automatically-imported transactions into the correct Envelopes for you. However, if the imported transaction is from a new Payee, or Goodbudget can’t make a guess, then you’ll need to assign the transaction to an Envelope yourself.
To assign an Envelope, click on the transaction line, and then use the ‘Envelope’ dropdown to select the appropriate Envelope.
Even if Goodbudget was able to assign an Envelope for you, you’ll still need to confirm that its guess was correct. If it looks correct, click on the purple ‘Confirm’ button to keep that Envelope assignment. Otherwise, click on the transaction and use the ‘Envelope’ dropdown to make the correction before clicking on ‘Save and Confirm.’
Note: If your transaction is actually an Account Transfer or Debt Transaction, convert your automatically imported transaction into an Account Transfer by clicking on the appropriate tab near the top of the ‘Confirm Transaction’ box.
Incomes, Credits, and Account Transfers
Automatically imported transactions with positive signs, like Incomes, Credits for refunds, or Account Transfers will always be assigned to your Available. You can tell Goodbudget which Type of transaction the item should be recorded as by clicking on it and then selecting one of the dark purple buttons: Credit, Transfer or Income.
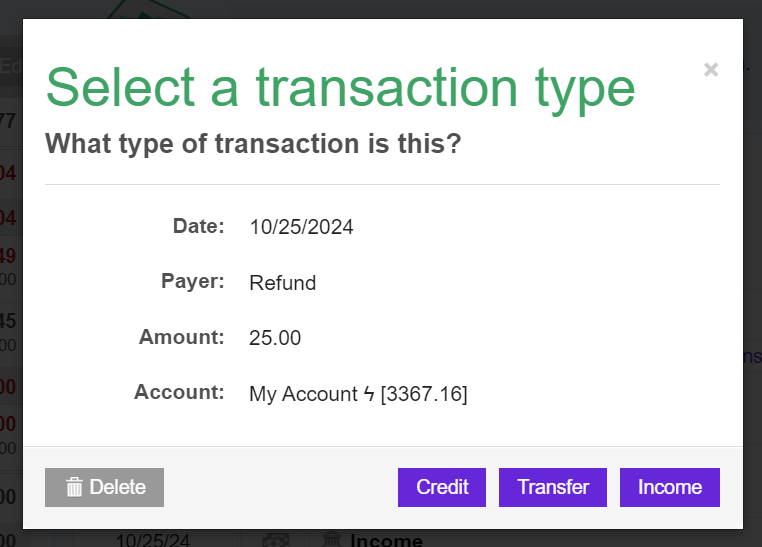
‘Credit‘: Use this option for positive transactions that represent things like refunds. Choosing the ‘Credit’ option will allow you to select an Envelope for the refund to be recorded against.
‘Transfer’: Use this option when the automatically imported transaction represents a real-life transfer between two Accounts you’re tracking in Goodbudget. You’ll be able to choose the Account the transfer came ‘From’ after selecting the ‘Transfer’ option.
‘Income’: Select this option for items that represent incomes that should go to Available.
Got duplicate transactions? Use Match to merge them.
If you manually record some transactions or have scheduled transactions that post, you’ll end up with duplicates when the automatic import syncs down. When that happens, use the ‘Match’ tool while you’re on the Need to Confirm screen to merge those duplicate items together.
Confirm Your Transactions on iPhone
If you have transactions that need confirming, you’ll see a “Confirm X imported Transactions” button at the top of your Envelopes tab. Tap on the button to go to the Confirm screen. Transactions that need to be confirmed appear with either blue helper text or blue dots on the left side of the transaction. The way you confirm these transactions depends on their type.
Expenses
To confirm an Expense, first tap on the transaction. If an Envelope hasn’t been suggested by Goodbudget, you can assign one yourself by tapping on the ‘Envelope’ dropdown. Next, tap on the ‘Confirm’ button at the top right corner of the screen to keep your changes.
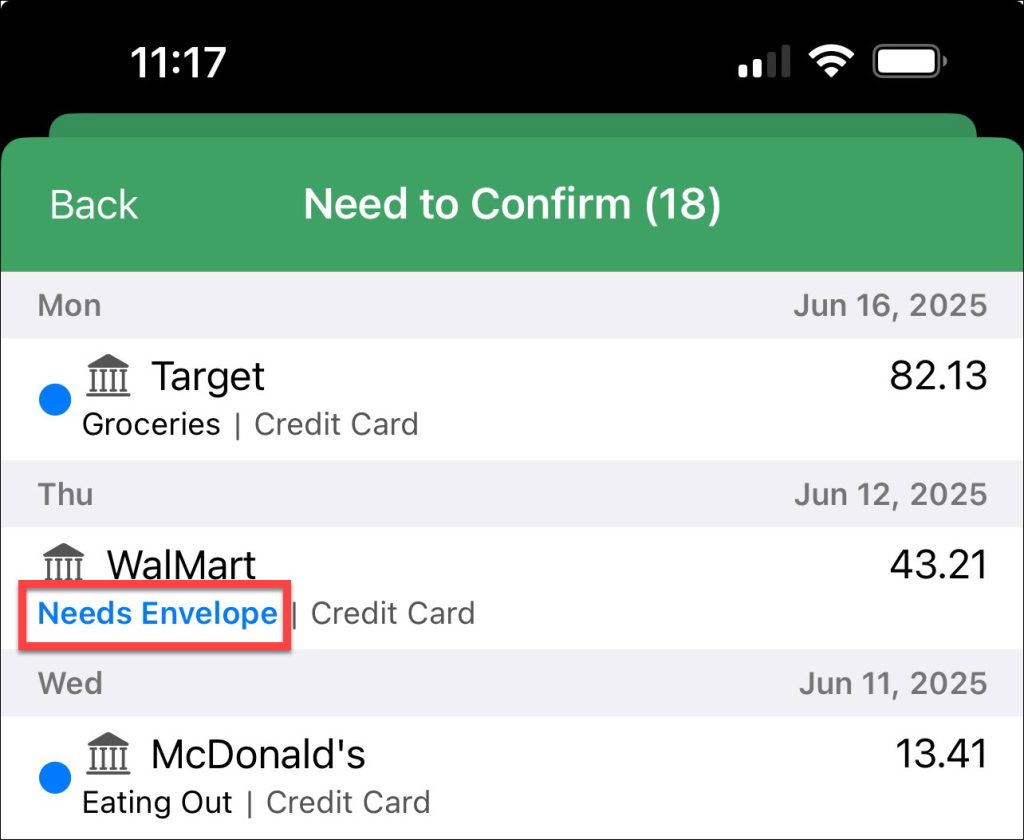
If you see a blue dot while on the ‘Need to Confirm’ screen, that means Goodbudget was able to suggest an Envelope for you, and you can easily confirm the transaction by swiping it from left to right, or by gently swiping and then tapping on the swipe icon to confirm the transaction. If you need to change Goodbudget’s Envelope selection, you can tap on the transaction, and use the ‘Envelope’ dropdown to select a different Envelope.
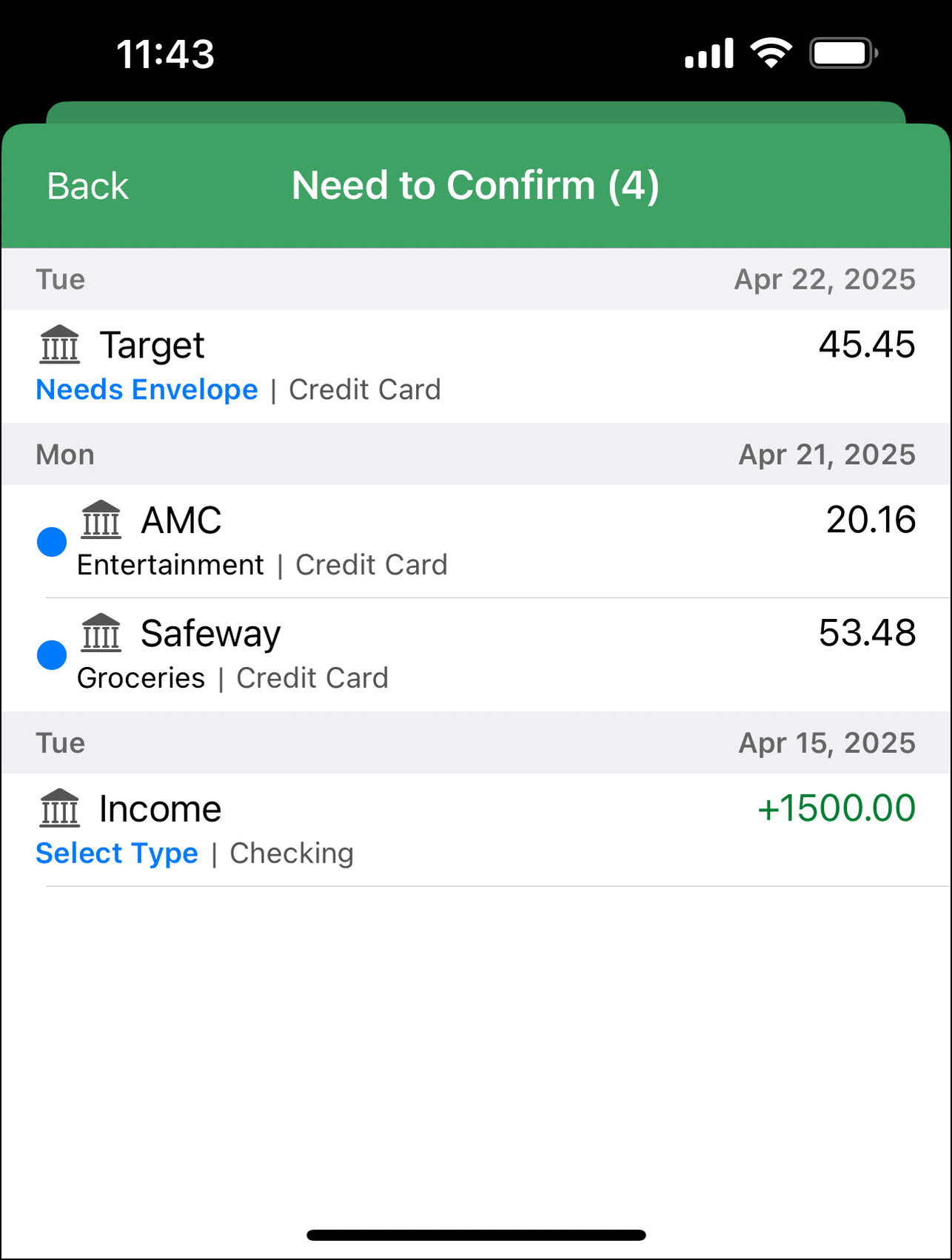
Note: if your expense transaction is actually an Account Transfer or Debt Payment, change your automatically imported transaction into one of those types by tapping on the ‘Type’ field at the top to make your selection.
Incomes, Credits, and Account Transfers
Automatically imported transactions with positive signs, like Incomes, Credits for refunds, or Account Transfers will always be assigned to your Available. You can tell Goodbudget which Type of transaction the item should be recorded as by tapping on it, and then on the ‘Select Type’ field at the top. You’ll be able to convert the transaction into one of three Types: Credit, Income or Account Transfer.
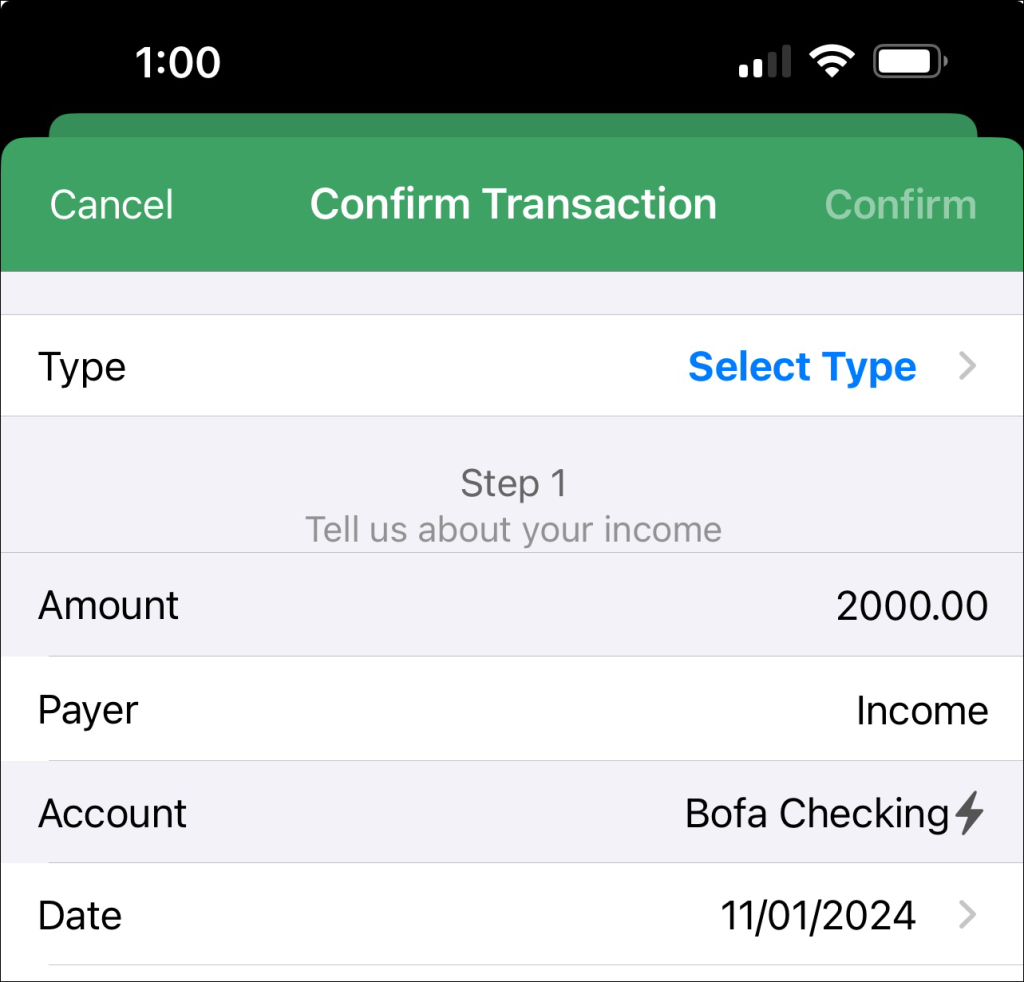
‘Credit‘: Use this option for positive transactions that represent things like refunds. Choosing the ‘Credit’ option will allow you to select an Envelope for the refund to be recorded against.
‘Transfer’: Use this option when the automatically imported transaction represents a real-life transfer between two Accounts you’re tracking in Goodbudget. You’ll be able to choose the Account the transfer came ‘From’ after selecting the ‘Transfer’ option.
‘Income’: Select this option for items that represent incomes that should go to Available.
Got duplicate transactions? Use Match to merge them.
If you manually record some transactions or have scheduled transactions that post, you’ll end up with duplicates when the automatic import syncs down. When that happens, use the ‘Match’ tool while you’re on the Need to Confirm screen to merge those duplicate items together.
Goodbudget Learns When You Confirm
Goodbudget gets smarter each time you assign Envelopes to your transactions, or confirm when it made a correct guess itself!
That means the next time you go to your favorite restaurant, Goodbudget will know that expense belongs in your Eating Out Envelope, so you won’t have to assign it yourself.