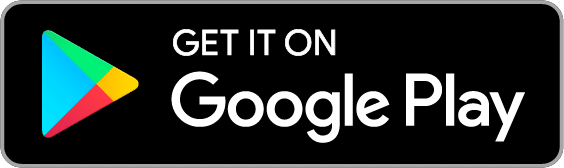We recommend manually importing bank activity with Quicken (QFX) or MS Money (OFX) files if your bank provides them, as they’re generally a little easier to work with. You can learn more about manually importing via these file formats here.
However, if your bank does not offer QFX or OFX downloads, Goodbudget supports “CSV” formatted files as well.
- From the Transactions window on the home page, click on “Import Bank Transactions.”
- Click on “Choose File” and select the CSV file you want to upload.
- Then click on “Upload Transactions.”
Goodbudget will take you to a page where you can categorize the data in your CSV file.
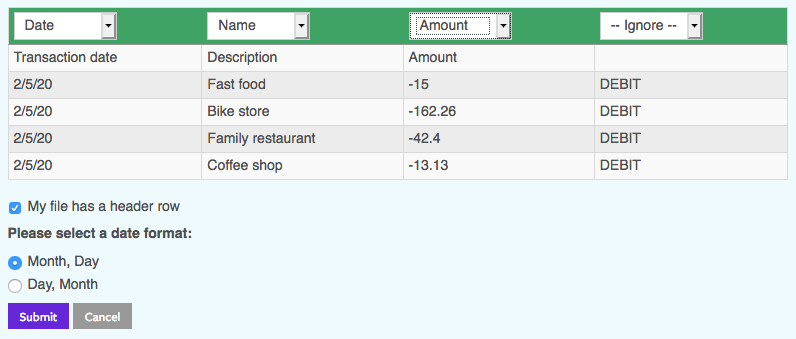
Let Goodbudget know which columns represent the Date, Name, and Amount of the transaction, then click on “Submit” to continue the import.
Don’t want to manually import transactions? Consider Goodbudget Premium, which allows you to sync your Goodbudget Accounts with your real life banks so that transactions get automatically imported.
CSV Import not working?
If Goodbudget rejects your CSV file, you may need to format the data into a compatible format. Download the sample CSV file below to learn more about how to format your file for Goodbudget.
Sample CSV File with Instructions Right-click to “Save as” the file to your computer.
All my transactions have the wrong dates! They are showing up as 12/31/1969.
Try changing the date formatting for your CSV file. Goodbudget currently accepts files with the following date formats: MM/DD/YYYY, DD/MM/YYYY