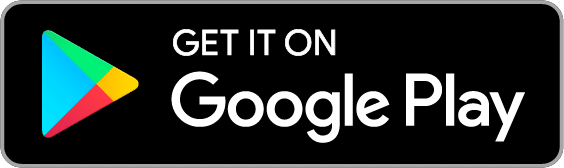Whether you’re using the Free or Plus Version of Goodbudget, you can track as many Debt Accounts as you need. They’re also great for tracking your debt payoff progress for things like car loans, student loans, and credit cards that you’re working to pay off.
Check out the instructions below to see how to add a new Debt Account on the Goodbudget website or iPhone app.
Web
Step 1. Click on Add/Edit on the Accounts tab.
Step 2. Click on ‘+Add’ under the ‘Debt’ section.
Step 3. Give the Account a Name, like Car Loan, and enter the Current Balance in the field provided.
Step 4. The ‘Working to pay off’ option is selected by default. If you currently pay off that balance every month, select that option instead. When you do, the Debt Account will become a standard Credit Card Account when you save your changes.
Step 5. Next, you’ll select an Envelope to link the Account to. If you have an existing Envelope that you’ve been making debt payments out of, select that Envelope. Or, you can make a [NEW] Envelope if you don’t have one already.
Note: If you link an existing payment Envelope to your new Debt Account, and you already have scheduled payments set up, you’ll need to create new scheduled payments so that they are connected to your debt accounts. Click on the “Add Transaction” icon and select the “Debt Transaction” tab to create a payment. Don’t forget to delete your old payments as they will not update your new debt account.
Step 6. Enter your Monthly Payment, and, optionally, the Interest Rate. If you’re not sure, just estimate and update this information when you know for sure.
Step 7. When you’re done, press Save Changes.
Now that you’ve created the Account, you can monitor its balance from the Accounts tab.
As you make debt payments, you’ll see the red bar get shorter and shorter until it disappears!
Once you set up your Debt Accounts, see how you can fill your Debt Payment Envelope, and how to add a Debt Transaction.
iPhone
Step 1. Tap Edit on the Accounts tab.
Step 2. Tap on ‘+Add Account’ under the ‘Debt’ section.
Step 3. Give the Account a Name, like Car Loan, and enter the Current Balance in the field provided.
Step 4. The ‘Working to pay off’ option is selected by default. If you currently pay off that balance every month, select that option instead. When you do, the Debt Account will become a standard Credit Card Account when you save your changes.
Step 5. Next, you’ll select an Envelope to link the Account to. If you have an existing Envelope that you’ve been making debt payments out of, select that Envelope. Or, you can make a [NEW] Envelope if you don’t have one already.
Note: If you link an existing payment Envelope to your new Debt Account, and you already have scheduled payments set up, you’ll need to create new scheduled payments so that they are connected to your debt accounts. Click on the “Add Transaction” icon and select the “Debt Payment” option from the Type menu to create a payment. Don’t forget to delete your old payments as they will not update your new debt account.
Step 6. Enter your Monthly Payment, and, optionally, the Interest Rate. If you’re not sure, just estimate and update this information when you know for sure.
Step 7. When you’re done, press Save Changes.
Now that you’ve created the Account, you can monitor its balance from the Accounts tab.
As you make debt payments, you’ll see the red bar get shorter and shorter until it disappears!
Once you set up your Debt Accounts, see how you can fill your Debt Payment Envelope and how you can add a Debt Transaction.