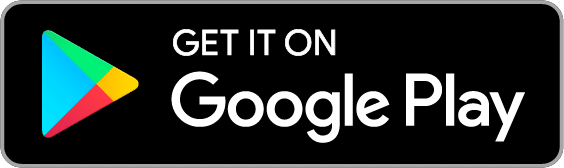If you like the idea of making the transaction entry part of budgeting a little more hands-off, linking your real-life accounts with your Goodbudget ones might be for you.
With the Premium plan, you’re able to add as many supported bank connections as you’d like, and link those to as many of your Checking, Savings, and Credit Card Accounts as you need. When you link your accounts, your transactions will be automatically imported into Goodbudget, so you don’t have to worry about manually adding them every time.
In this article, you’ll learn how to add a bank connection in Goodbudget and then link the account to its Goodbudget counterpart, and you’ll find instructions for both the web and the iPhone app. To learn more how the Accounts feature works in Goodbudget, head over to our Getting Started Series.
Link accounts on the Web
To get started, first click on the ‘Add/Edit’ button on the ‘Accounts’ tab. Next, click ‘Edit’ beside the Account you’d like to link, and then on ‘Add Bank Connection.’
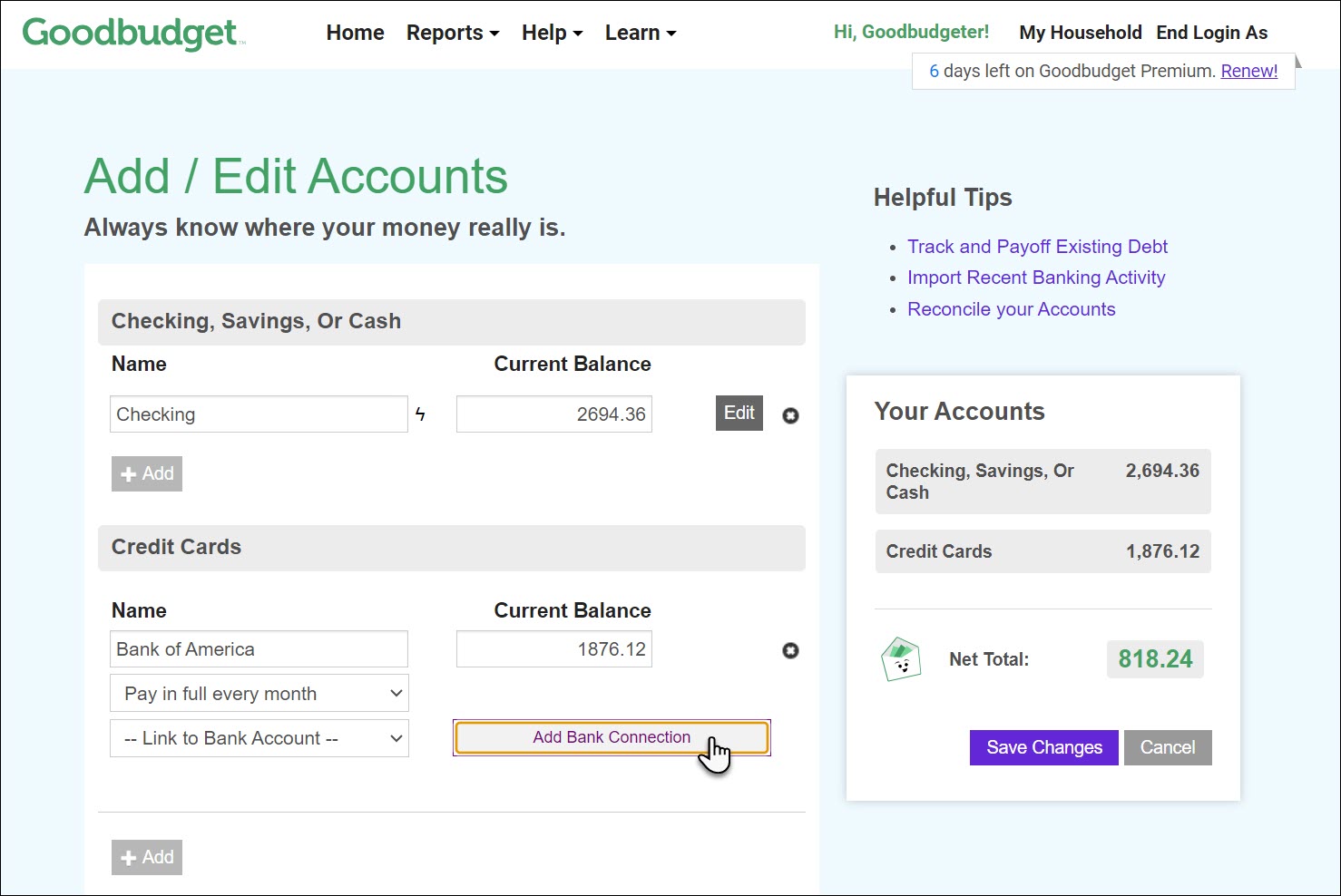
From there, you’ll be redirected to Plaid, which is the service that allows Goodbudget to sync with your outside financial institutions. Select the institution you’d like to sync with, and then you’ll be prompted to enter your bank credentials. Note that your bank may require additional authentication via a code or some other method before the connection process is complete. Those on-screen prompts may be different depending on which bank you select.

After you’ve added your financial institution, you’ll be redirected back to the ‘Add/Edit Accounts’ page. Click on the ‘– Link to Bank Account –’ dropdown menu and select the bank account you’d like to link with the Goodbudget Account you’re editing. Don’t see the account you just added? Try refreshing your browser tab. Once done, ‘Save Changes’ to keep the link.
After you’ve linked your outside bank account, Goodbudget will immediately sync the most recently cleared transaction from your bank so you know the connection is working. You’ll also see a ‘Reset Balance’ transaction that corrects your running balance after your initial synced transaction. You may opt to delete one or both of those transactions depending on whether or not you’ve already manually recorded the transaction that Goodbudget synced down.
Going forward, Goodbudget will sync down your newly cleared transactions.
Link accounts on iPhone
To get started, navigate to the Accounts tab and tap ‘Edit’ in the top left corner. Tap on the Account you’d like to link and then on ‘Link to Bank Account.’ If you’ve already added a bank connection, just select the appropriate bank account from the list. Otherwise, tap on ‘Add New Bank Connection.’
From there, you’ll be redirected to Plaid, which is the service that allows Goodbudget to sync with your outside financial institutions. Select the institution you’d like to link with, and then you’ll be prompted to enter your bank credentials. Note that your bank may require additional authentication via a code or some other method before the connection process is complete. Those on-screen prompts may be different depending on which bank you select.
Afterwards, you’ll be redirected back to the Goodbudget screen you were previously on. You’ll select the account you’d like to link with, and then on ‘Save’ to keep the link.
After you’ve linked your outside bank account, Goodbudget will immediately sync the most recently cleared transaction from your bank so you know the connection is working. You’ll also see a ‘Reset Balance’ transaction that corrects your running balance after your initial synced transaction. You may opt to delete one or both of those transactions depending on whether or not you’ve already manually recorded the transaction that Goodbudget synced down.
Going forward, Goodbudget will sync down your newly cleared transactions.
Let the syncing begin!
Now that you’ve linked your account(s), your new transactions will start rolling in on their own. All you’ll need to do is ‘Confirm’ them after they’ve been automatically imported.
Want to unlink your accounts?
No problem! You can easily unlink your accounts via the website by heading back to the ‘Add/Edit Accounts’ page, clicking ‘Edit’ next to the Account you’d like to unlink, and then on ‘Unlink Account.’ Be sure to ‘Save Changes’ to confirm the unlinking. Or, unlink using your iPhone by tapping ‘Edit’ on the Accounts tab, selecting the Account you’d like you unlink, and then on ‘Unlink Account.’
All of your previously automatically-imported transactions will remain assigned to the Goodbudget Account, even after it’s been unlinked from your outside bank account, but no new transactions will appear.